
Whatsapp is the best mobile application to exchange free multimedia message over internet. It supports most mobile devices today like BlackBerry, Nokia Series 40 and Symbian, Android, iPhone and Windows Phone. But they have not made any application to be used on a PC. It may be because it makes use of your phone number to route messages. But this problem can be solved by using verification by Phone call.
Related Articles
Thinking of the fact above, we have a nice and easy way to use WhatsApp on PC. You just need to install an application which emulates Android on your PC and then you can install WhatsApp in that application. After this you just need to confirm your phone number which can be easily done by verification by Call method.
You need to have different numbers on your mobile device and computer. This is because you can use a single number with only one WhatsApp installation at a time. Also you can even get a land line number verified with WhatsApp because we will make use of verification by call, and a land line can obviously receive a phone call. Also if you need to use the same number on more than one device, then you will need to register it again and again with the device you need to use WhatsApp with.
How To Use WhatsApp On PC
Using Whatsapp on PC is quite easy. You can follow the video above or you can follow the steps below.
- You need to download any Android Emulator, we will use YouWave in our tutorial.
- You also need to download the WhatsApp application for Android. (It can also be done through inbuilt browser in Android)
- Install and run YouWave from the setup file you downloaded. (Starting the application for the first time may take some time)
-
On the top menu you will have an option named “Help”. Click on it and you will find a sub-option named “Instructions”. This will show you the current directory for your Android applications. You need to copy the “WhatsApp.apk” which you downloaded to this directory.
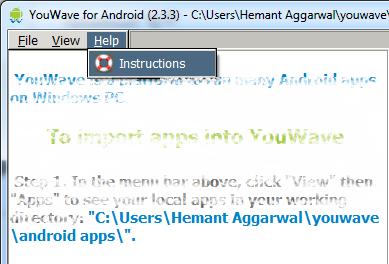
-
Now you need to refresh the applications present is YouWave’s database. This can be done by clicking on “Redraw Icons” present in “View” menu.
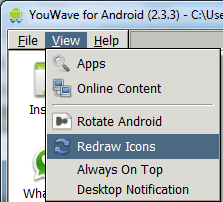
-
Now you will see the WhatsApp icon in the applications database. Just double-click on it and it will be loaded. Now you need to input your phone number and let the application wait for the SMS verification. It will try for 5 minutes and then it will ask you to get a call on the number you provided for the verification code. Hit “Call Me” button and receive the call. Now just input the code they gave you on the phone in the space provided.
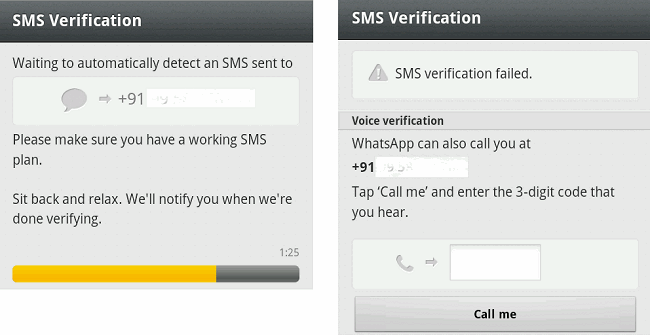
That’s it. Now you can easily use WhatsApp on PC. Similarly you can use most of the Android applications on your computer itself. You can also try BlueStacks to use WhatsApp on PC instead of YouWave, BlueSatcks offers a free unlimited version and has no trial. If you liked the article then do share it with your friends 🙂

Msg is not delivering wht to do now?????????
Wait for the call with the code on your number.
Try it using BlueStacks
how to add contact?
I have added the video. It shows how to add the contact.
i have added already but m not able to send messages?
Have you added the contacts?
actually when i double click on whatsAap icon..it loads…then its screen appears for 5 sec then again goes…..solution plz..?
Do one thing try to do it with Bluestacks. I will write a detailed article on doing it with BlueStacks in a week or two. But you can try it yourself, it’s easy.
bluestack is giving me a problem..i have tried bluestack many a time but it doesnt install on my pc…so plz cn u give me the solution of YOUWAVE…?
Uninstall Whatsapp and re-install it. May be this solves the problem
Read the tutorial for doing it with BlueStacks: Download WhatsApp On PC Using BlueStacks
Awesome blog! Is your theme custom made or did you download it from somewhere?
A design like yours with a few simple tweeks would really make my blog shine.
Please let me know where you got your design. Kudos
Yes it is a custom made theme. Will launch it officially some day.
Great tutorial. BTW so will I be able to continue using WhatsApp on the phone as well? I don’t want to lose access from the phone.
No. You will have to authorize Whatsapp on phone again. This takes no more than 2 minutes 🙂
Hello is it also possible to activate whatsapp on a local number ????
And i normally used bluestacks to run whatsapp, but is youwave better?? then i think about switching.
Yes it is possible. No, Bluestacks is better, I will write a tutorial for that too.
Great! can you send me an email when it’s online? i would love to get my hands on that tutorial
sure 🙂
Done with the BlueStacks tutorial. Download WhatsApp For PC Using BlueStacks
so sir u say i must download bluestack first ow what must i do please need yr help\
You can use YouWave too, but it gives only a 7 days trial. Whereas Bluestacks is a free application. Read this tutorial: Download WhatsApp For PC Using BlueStacks
YouWave is a 7 days trial. How can we use it for more than 7 days?
Use Bluestacks to run WhatsApp on PC
hello hemant bluestack is very heavy sofware it slow the computer.so improve you bluestack….
I am not the developer of Bluestacks 🙂
I followed your steps and when I double clicked the whatsapp icon and loading completed. it showed the sorry sign it said that the whatsapp process.com app is unexpectedly closed with force to close icon. What can I do then?
Try it again, if the error still persists, then try Bluestacks to run WhatsApp on PC
youwave has failed to download the page is saying that it cant find youwave what can i do
Try using Bluestacks
i have downloaded as per the given instructions and able to send msgs but cant receive any ….Help me get out of it
Can you give me some more information? Because it’s working fine at my end.