
We can’t always have our laptop attached to the wall outlet because we need to use it on the go. But not all the laptops have a good battery and fail to deliver a good backup time. So below are some of the best ways you could squeeze some more power out of our laptop’s battery.
1. Reduce the Screen’s Brightness
Screen is a major culprit, in the sense that it uses the most battery of your machine. Make the brightness as least as possible when you are on the go.
In Windows you can have different brightness set for when the adapter is connected and when it’s not. You should set a more brighter screen when your laptop is plugged and a very less brighter screen when it’s not.
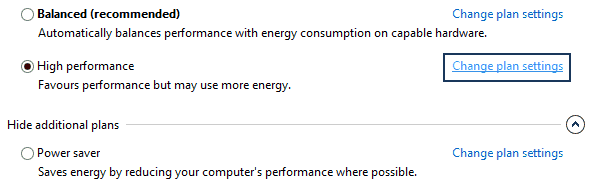
To do this you can goto the Control Panel > Power Options and select “change plan settings” against the currently active plan (marked by the black dot). Now you can change the brightness for both the scenarios we just talked about.
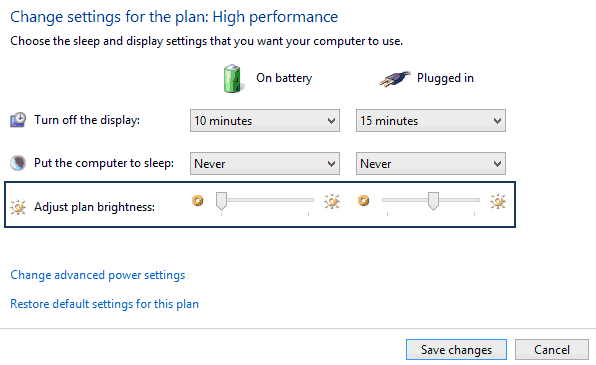
2. Changing Power Plan
Windows by default has three power plans, namely, “Balanced”, “Power saver” and “High Performance”. By default, the settings for the power saver plan are ideal for using your laptop without being plugged in, but if you want to tweak it more then you can go to Control Panel > Power Options and select “change plan settings” against the “Power Saver” plan and now you can change the settings for this plan. You can also change the advanced settings to get some more life out of your battery before it dies.
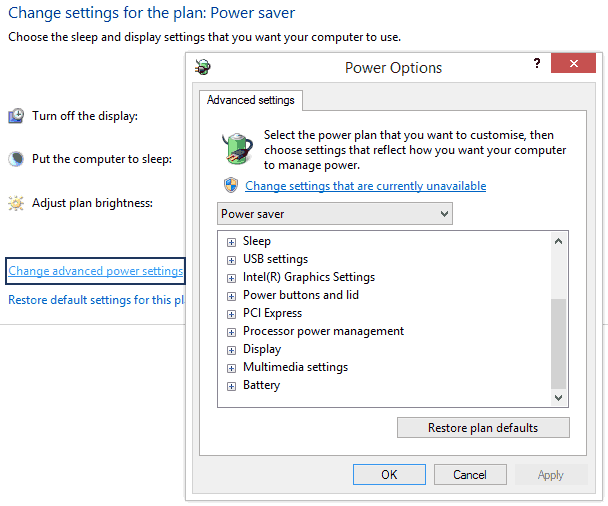
3. Switching OFF WiFi and Bluetooth Adapters When Not in Use
Nowadays our laptops are connected to the WiFi all the time. So we keep our laptop’s WiFi and Bluetooth adapters on. But they consume huge power and eat up our battery hugely. When you are not using your WiFi or Bluetooth then turn them off. This will save you quite a lot of battery and get you some extra minutes.
TIP These adapters can be easily turned ON and OFF by pressing the function key and the key from (F1-F12) that is responsible for toggling wireless networks, usually with a WiFi symbol on it. Some laptops even have a dedicated switch for toggling the WiFi adapter.
4. Defragmenting
This may seem to be odd in this list but yes, defragmenting your hard drive slows battery consumption. This is due to the fact that defragmentation arranges data in a better way and a defragged hard drive moves data faster and can have speedier access to it. The effect is not much but defragmentation has many other benefits too.
I don’t like the Windows Defragmentation tool much. If you are on the same boat then try Fixbee, it defragments drives and deletes junk files.
Related Articles
5. Don’t Sleep, Hibernate Instead
Most people tend to Sleep their laptops instead of Shutting them down. This saves them from starting their laptop and all the programs again. But sleep consumes some amount of battery to supply power to the RAM. This power is required to keep the present system state in the memory. But hibernating the laptop will flush the present system state to hard disk and RAM no longer requires the power to stay awake. This, on the other hand takes almost negligible power.
TIP When you know you are not going to use your machine for quite a few hours then always go for hibernation. It will take some time to load everything up, but it saves battery and increases battery life.
6. Give Up Optical Disk Drive
If you are using optical disk drive for any reason either playing a game or for consuming some multimedia content, then go local. Copy the content to your hard drive, and if the game requires the disc to be present in the drive all the time, then use some free application like DAEMON Tools Lite to mount the disk image
[TIP] Don’t ever leave any disk in your CD/DVD drive if you are not using it. Battery is consumed whenever the disk revolves.
7. Pause or Stop the Scheduled Tasks
I mostly schedule my virus scanner and defragmentation after midnight. If you have some scheduled tasks stacked up and your laptop is on batteries then pause all those tasks. The PC tuneup applications are the greatest battery drainers and should run only when your laptop is plugged.
8. Update Windows and Other Applications
Developers issue updates to make their apps more stable, reliable and faster. We should always keep our apps and the Windows up to date because you never knows when an app gets optimized for using lesser resource and hence lowers the battery consumption.
9. Always Use the Original or Atleast the Right Adapter
You should always use an original adapter with your laptop. It should always have the correct wattage, if not, it can harm both the battery and the laptop.
10. Avoid High Temperatures
Don’t use excessively or leave your laptop under direct sunlight and always make sure the laptop is not generating too much heat. If it is, then see if the fan is functioning properly, or if you have covered the vent some-how.
If everything looks fine and it’s still heating, then take it to the service centre or grab a cooling pad.
11. Mute the speakers
Your internal speakers consume power. Don’t use them much while unplugged. Also don’t run heavy multimedia programs for editing or playing audio or video. They are the biggest power-hungry apps.
12. Stop Unused and High Resource Consuming Apps
There can be many processes running in the background that you are not using and maybe not even aware of. Try to end most programs from the system tray that remain unused. Also press the Ctrl + Shift + Esc key combination which opens the “Windows Task Manager” and end the programs that you no longer need.
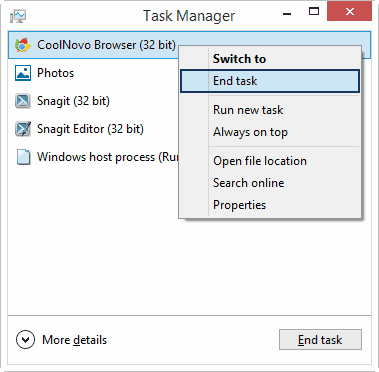
13. Disable startup programs
You must limit the applications that run at start-up. This will also help chop your boot-up time and your system will boot-up faster. Here’s a tutorial that will teach you how to limit the startup apps using MSCONFIG.
TIP You can also disable indexing and Windows Defender for a faster start-up
14. Disable Unneeded Adapters and Devices
Like Wi-Fi and Bluetooth adapters, you can also disable other unused ports and adapters, some of which are the LAN port, the disc drive and some other devices that you don’t use. This can be done by going to “Control Panel > Administrative Tools > Computer Management”, click on “Device Manager” for the left navigation and device all the ports and adapters you don’t use.
This will have a little effect on battery consumption, but can be of big help in long run.
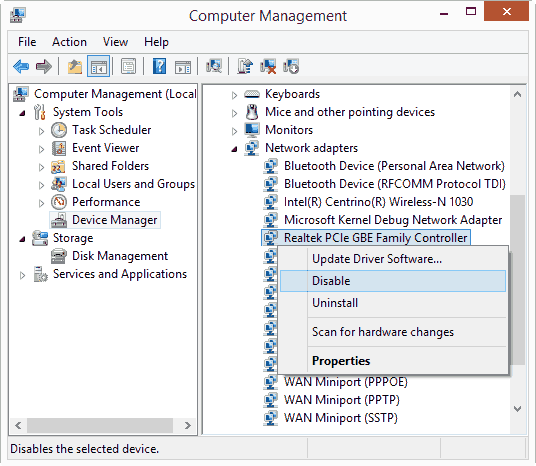
15. Uninstall Programs That You Don’t Use
A new laptop comes pre-installed with many applications either developed by the laptop manufacturer itself or by the third-party developer companies. Most of these software remain unused all their life. So, you must remove them because most of these startup at Windows boot and stay in the RAM all the time, therefore causing greater RAM usage, increasing battery consumption and decreasing speed.
To uninstall applications go to “Control Panel > Programs and Features” and uninstall the apps you don’t use.
16. Keep your RAM empty
If your RAM is completely full, then the processor will move the data to the page file stored in the hard drive. This will increase hard drive usage which consumes a lot of battery.
So, either use a program like Cleanmem, that clears your RAM after every set interval or add up some more RAM. You should also stop unused programs to free up more RAM.
17. Don’t Use Heavy Applications While On Batteries
Many Video, Audio and Image editors today consume a lot of resources and hence the battery. You should stop using programs that impose high load on your machine when running on batteries. Avoid using audio and video converters too.
18. Setup Your Laptop to Auto Turn OFF the Screen Automatically
Windows can automatically turn-off your laptop’s screen when you keep it unused for a set time duration. The duration can be set by you for both, when your laptop is connected to external supply and when it’s not. This can again be done by going to “Control Panel > Power Options” and changing the desired plan’s settings.
19. Remove External Devices
External devices, mostly the USB devices consume a lot of power. Pen drives, USB keyboards and mouse are some of the devices that take power from the Laptop. Limit their use whenever you are running low on power.
20. Plug Your Laptop Whenever You Can
Attach your laptop to the external supply whenever possible. This will charge your laptop’s battery and it will again be ready for use. Moreover, using your laptop plugged in relieves your battery from the work it is required to do and hence increases the battery life.
