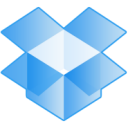Possibilities with Dropbox are endless, every now and then I get to read more and more amazing things done with the help of Dropbox. This is only possible because of its free and seamless file synchronization. One nice trick I recently came across is uploading files to Dropbox via emails. You only need to attach files to an email and send it to a particular email address with a hashtag. For this we will use a third-party service called If This Then That (IFTTT).
IFTTT is a free web service that enables you to connect different applications like Dropbox, Facebook, Evernote, Linkedin, etc and work with them on “if this then that” basis. It supports 75 web applications and cover all the popular ones. The “this” in the “If This Then That” is called the trigger which is the condition that need to be fulfilled, and “that” is the action that will be completed.
Upload Files To Dropbox Using Email
- First Join IFTTT with your Email address.
- Now visit this link to create a new IFTTT recipe.
- Now you will be guided through the IFTTT’s recipe creation process. First click the “this” link.
- Now click the Email icon. Then you will have the options to choose the trigger. Select the “Send IFTTT an email tagged” option.
- You have to define the hashtag that the trigger (email) will contain. You can choose any hashtag, but for simplicity, we are choosing #dropbox. After that click the “Create Trigger” button.
- Now you have set-up the trigger, and its time to set-up the action. Click the “that” link.
- Now select Dropbox as the channel, as you want to upload files to Dropbox.
- Now you have to activate and authorize Dropbox. This is done because it needs file uploading rights.
- After authorizing you need to select the action. You have three options here. Choose the first one – Add file from URL.
- Now there are certain action fields for you to fill. As they are prefilled with our preferences, so leave them as they are and click the “Create Action” button.
- Now IFTTT will show you a summary of your recipe. Click “Create Recipe” to finalize the recipe creation process.

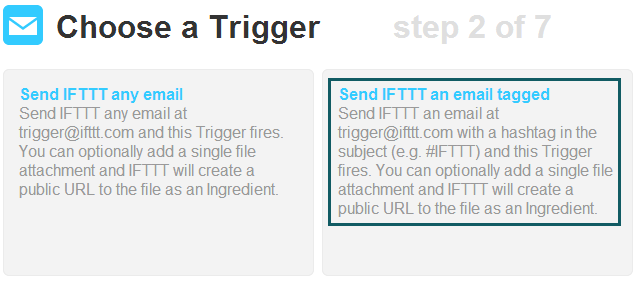
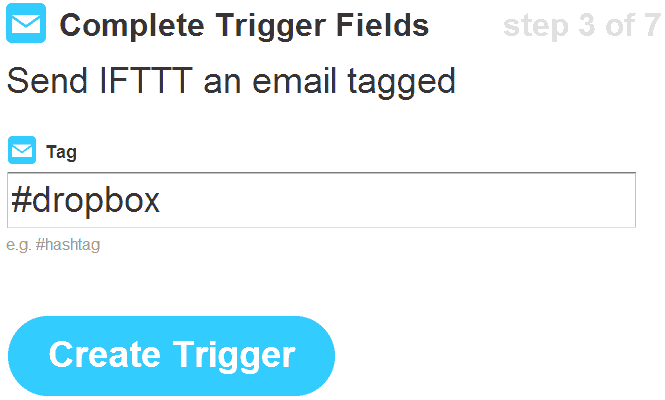
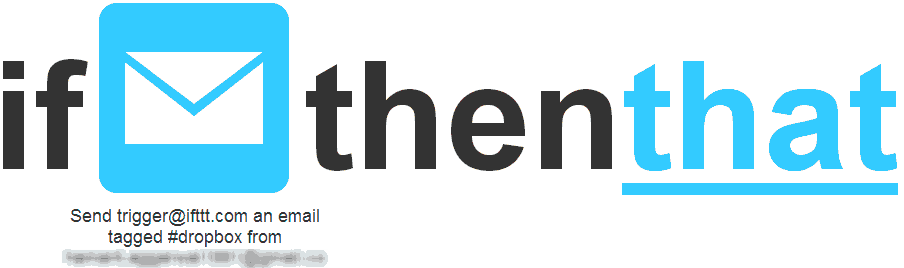
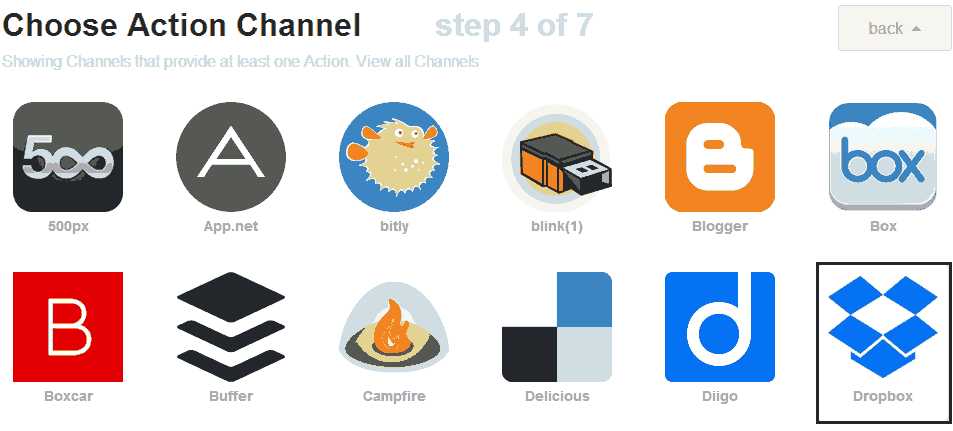
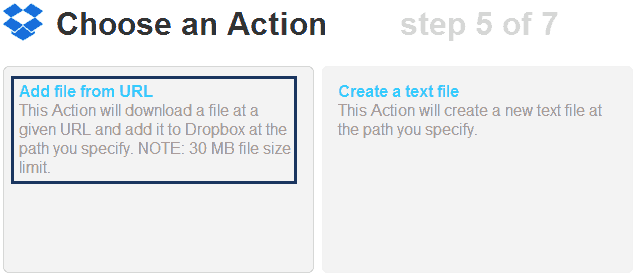
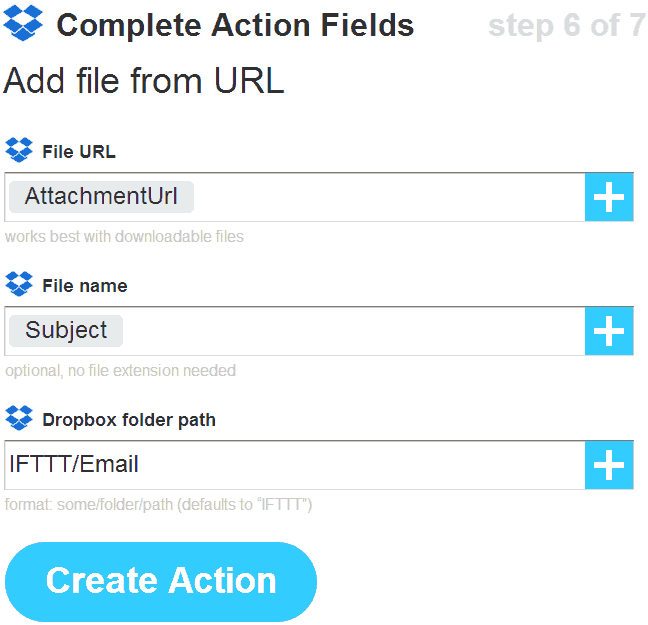
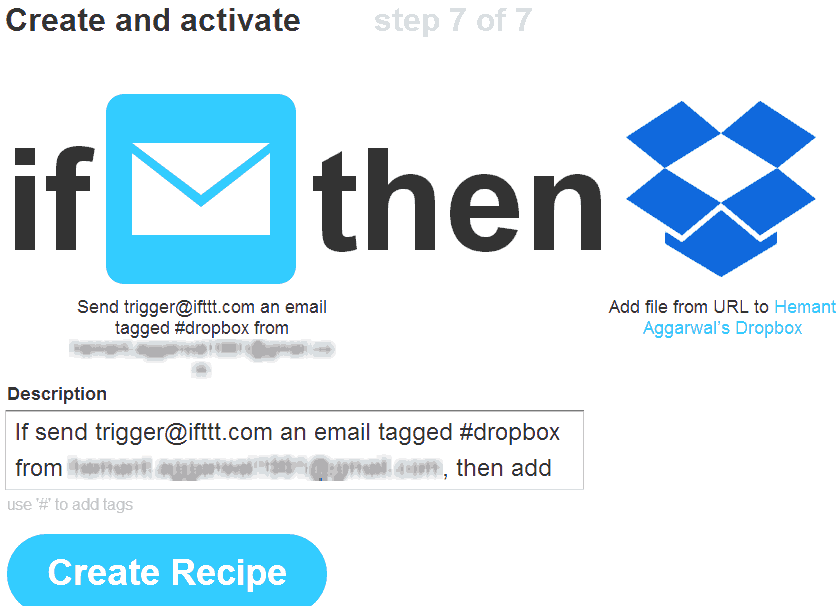
Your recipe is created now. You can start sending emails with your attached files and with the hashtag “#dropbox” (or whatever you named it) to “[email protected]“. The attachments will be uploaded to Dropbox within seconds after the mail is sent.
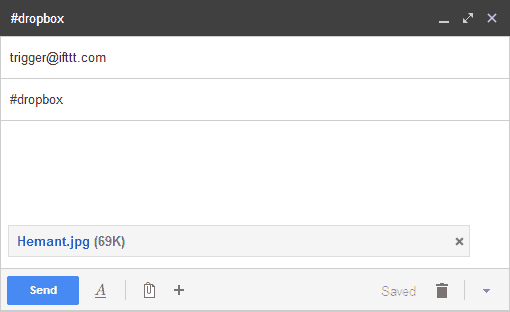
TIP You can also paste URL of a resource residing on the web to upload it to Dropbox. For that you need to add some ingredients to your recipe, and it should look like below.
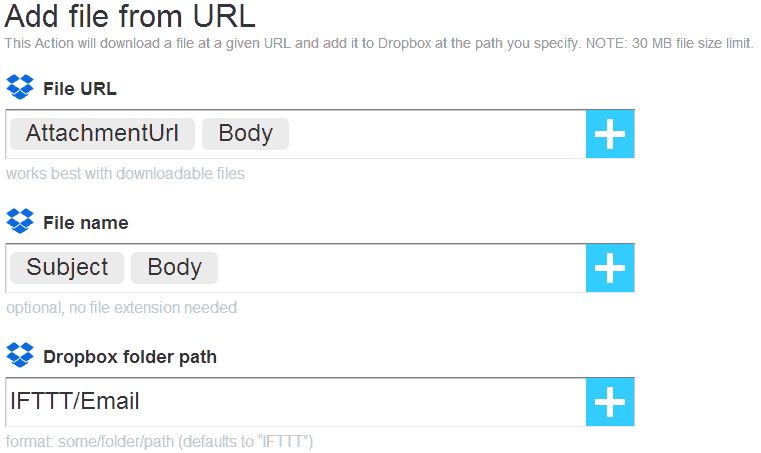
Alternate Method – Using Mail Attachment Downloader
This method will upload all the attachments that you receive on your email account to Dropbox, but it requires them to be downloaded to your computer first. Don’t worry, the process is completely automatic.
- Download and set-up Mail Attachment Downloader. This article will teach you how to do that.
- In the Save location field of the application, select any folder inside the Dropbox folder. You can create a new one to keep your Dropbox folder tidy.
- Now from the options menu, select the application to run at startup. This will make sure that all your attachments are downloaded (to your computer) and uploaded (to Dropbox) regularly and you always have all the files at your disposal.