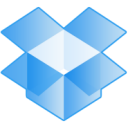
Dropbox, as we all know is an application and an online service that lets you backup, store, sync and share files. The syncing is completely automated, you just have to drop your files into the Dropbox folder on your device or on the Dropbox website. All your files will automatically sync between all your devices (those connected with Dropbox). You only need an internet connection to get the benefits of Dropbox.
But with syncing, comes a big problem. If you delete a file from your Dropbox folder from any device, it will automatically get deleted from all your devices from that particular folder. This can get you in major problems sometimes. But Dropbox is here to make your life simpler and easier, and has a solution to this problem too.
What Dropbox does?
Whenever you delete a file from Dropbox, it is deleted from your Dropbox folder, but still remains on the Dropbox servers for the next 30 days. That said, you can easily recover files up to 30 days from the date of deletion. Sounds reliable enough?
Not just the deleted files, but you can also restore the previous versions of your files too. Not understood? Let’s take an example. Suppose you saved a Word document in your Dropbox folder on 1 January 2013. Then you updated this document on 5 January 2013, the file will be overwritten and you will only see the content of the file which were saved on 5 January 2013. But Dropbox stores the revisions of your files and you can easily restore your Word document to the previous dates.
Restore Deleted Files from Dropbox
- Open Dropbox and login with your ID and password.
- Now click the “Recycle Bin” type icon on the left of the “Search Box”. This will show all the deleted files from the past 30 days. You can navigate to any folder within Dropbox, it will continue to show the deleted files.
- To restore the deleted file, click on that file and select “Restore” from the top menu.
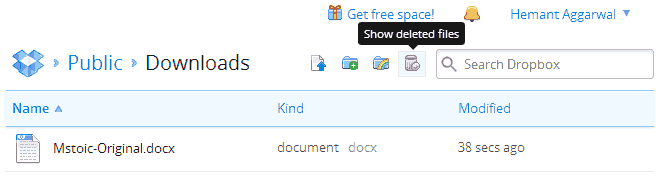
NOTE The deleted files will be displayed in grey color.
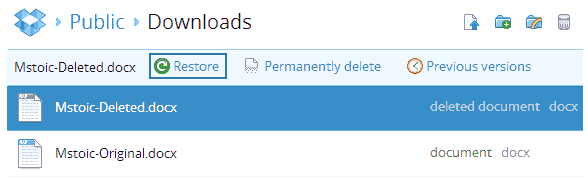
TIPTo restore multiple files at once, press the “Ctrl” key to select multiple files or “Shift” key to select multiple continuous files, as you do in “Windows Explorer”. Once you have selected the files, press the “Restore” button.
LINK: Read more on restoring deleted files on Dropbox.com
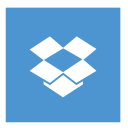
Dear Mr.Hemant
I like to learn from you how to design website…
Thanks & Regards
Haneef
You can learn them from Lynda Tutorials. They have the finest videos for anything you will ever need to code.