I earlier wrote an article about how you can embed a YouTube video in a PowerPoint presentation using a third-party plugin. But with Microsoft Office 2010 and Microsoft Office 2013 you no longer need that plugin, the functionality is built within. But you need do a little work to bring this feature to work.
Related Articles
Embed YouTube Video In PowerPoint 2010
-
Prepare the YouTube URL:
A typical YouTube video URL looks like: http://www.youtube.com/watch?v=FbiJLamuIeg
Change it to this format: http://www.youtube.com/v/FbiJLamuIeg
To enable autoplay in presentation: http://www.youtube.com/v/FbiJLamuIeg&autoplay=1
- Open PowerPoint 2010/2013 and navigate to “File > Options“.
- Now select “Custom Ribbon” from the left pane and select “Main tabs” in “Choose commands from:” drop-down menu.
- Now select “Developer” from the left list and add it to the right list and click OK. You will see the Developer menu in the top navigation.
- Go to “Developer” menu and select “More Controls” from the “Controls” section.
- Now select “Shockwave Flash Object” from the list that pops up.
- Now click and drag on the slide to draw a rectangle of the size of the YouTube video you want to embed. Then right-click on the Shockwave object and click Properties
- You will see many different properties that can be changed for the Shockwave object. Paste the YouTube video URL we created in step 1 to the Movie entry.
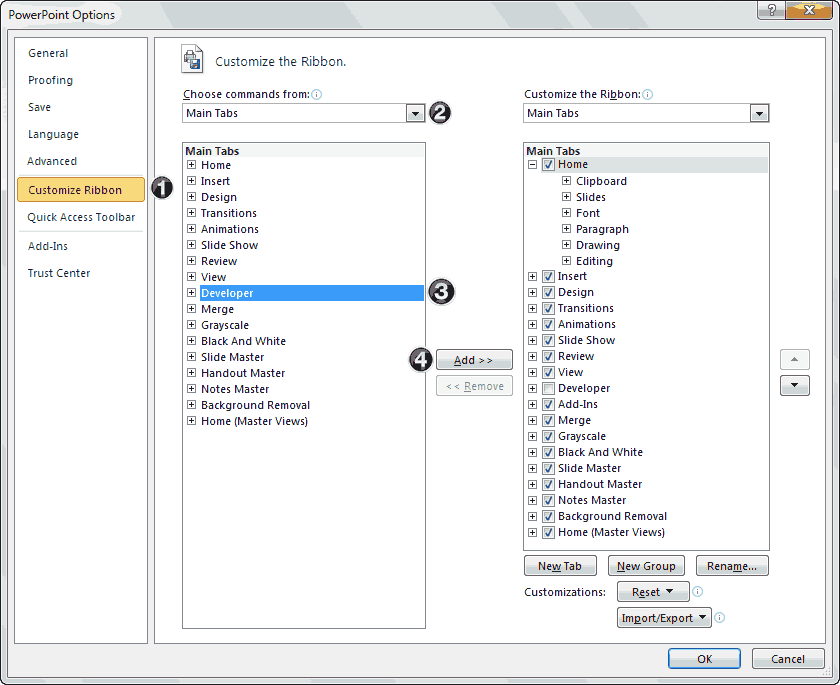
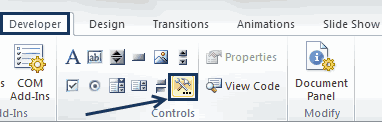
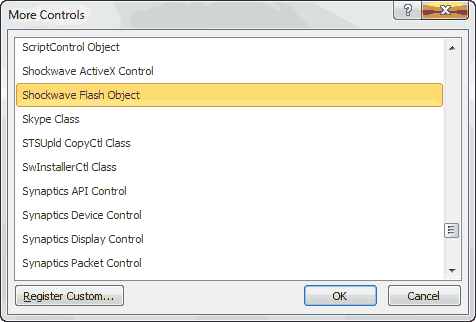
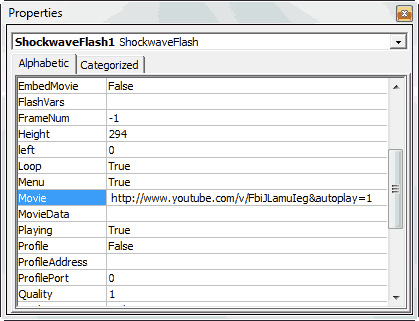
Start the slideshow and you will have the embedded YouTube video playing in your PowerPoint presentation.
