There are many apps that lets you access any other computer remotely, our favorite being TeamViewer. But if you don’t want to access the computer and want to spy on it instead, then you can do it very easily using the famous file sharing service, Dropbox.
Why You Will Want To Do It
There can be many reasons to do this, some of them are listed below.
- You want to see what is being done on your office computer when you are away or at home.
- You have small children at home and you want to make sure, they are not exposed to anything they are not supposed to see.
- You may want to track the progress of any program or process running on your computer remotely.
What Will We Do
The concept is quite simple. We will install an application that can take screenshots using hot-keys and that can save screenshots to our synced Dropbox folder. Then we’ll automate this using another application that initiates the hot-keys after the set-interval.
Setting Up PC Monitoring Using Dropbox
- Make sure you have Dropbox installed and it’s logged in with the account you want to sync your screenshots to.
- Install a screen capture utility that can capture the screen with hot-keys. You can use Dropbox Screen Grabber for this purpose. Just install the application and it will save all the screenshots to your Dropbox’s public folder. You can optionally change this folder to suit your needs. The program by default takes screenshots with the “Shift+F10” key combination. You can customize this too.
- Now we need a program that can initiate this key combination automatically after a set time interval. We will use AutoHotkey for this purpose.
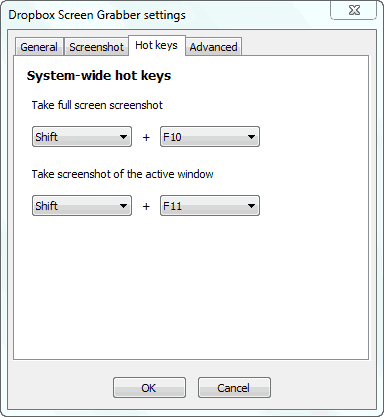
After installation, it will ask you for a file that it can use for the scripts. If you don’t have one, it will create it for you. Now in that file, paste the code given below.
Loop {
Send, {SHIFTDOWN}{F10}{SHIFTUP}
Sleep, 60000
}
The above script initiates the hotkey “Shift+F10” after every 60 seconds. You can change it to any duration and also set the key combination if you have changed it in the program or you use some other program.
That’s it. Now the Dropbox Screen Grabber will take the screenshot after every one minute and will save it to your Dropbox folder. The Dropbox application will then upload it to Dropbox.com, which can then be accessed from any remote PC or mobile device.
