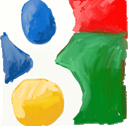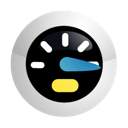
The Domain Name System or the DNS converts the domain names and the host name to their corresponding IP addresses. This is done because IP addresses are in the form of (x.x.x.x), where each x can have a value between 0-255, and hence are very difficult to remember. So DNS takes the pain of converting the easily memorable domain names to the IP addresses which the network understands.
Usually the DNS servers are set-up by network administrators or the ISPs, but there are many providers who have set-up free public DNS servers that can be used by anyone around the world, one of which is the Google Public DNS which provides the fastest web experience and side by side maintains reliability.
Setting up Google DNS Server on Windows Machine
The screenshots and the steps are for Windows 8. They are almost the same in Windows 7 and Windows Vista. Users of earlier versions of Windows can face some difficulty, but the steps are almost the same, only the names may be different at some places.
- Go to the “Control Panel” and select “Network and Sharing Center”. If you can’t find it, then at the top select the “Large icons” option in the “View by:” menu.
- Now in the left hand pane click on “Change adapter settings”.
- Right click on the adapter you want to setup Google DNS Server on, and select “Properties” from the context menu.
- Now select “Internet Protocol Version 4(TCP/IPv4)” and click on “Properties”.
- Now check the “Use the following DNS server addresses:” option and fill in the Google DNS server addresses given below.
Preferred and Alternate DNS Google DNS Server Address Preferred DNS server 8.8.8.8 Alternative DNS server 8.8.4.4 - If your network supports IPv6 then the Google DNS server addresses are as follows. These can be used by choosing the “Internet Protocol Version 6(TCP/IPv6)” in step 4.
Preferred and Alternate DNS Google DNS Server Address Preferred DNS server 2001:4860:4860::8888 Alternative DNS server 2001:4860:4860::8844 - Click OK and restart the adapter you chose in step 3.
- Restart your browser and experience a faster web with Google Public DNS.
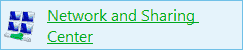
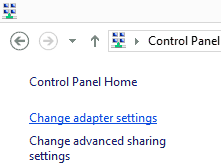
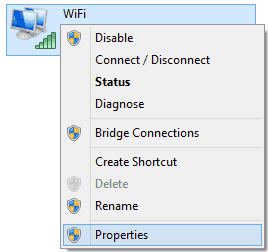
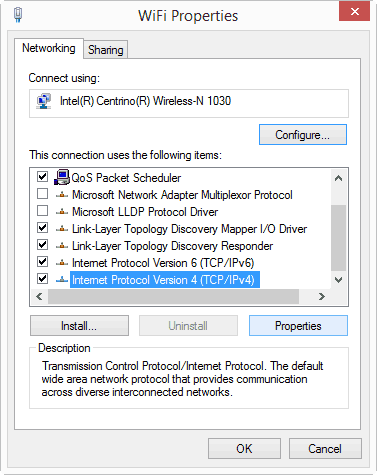
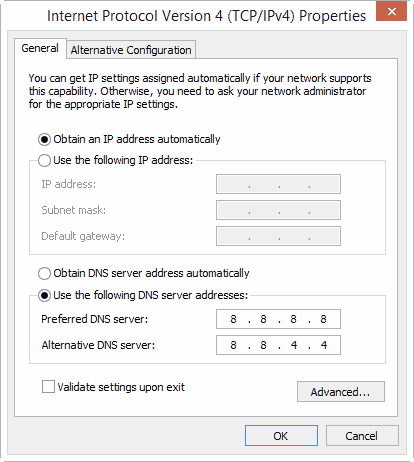
TIP Repeat all the above steps for all the adapters you want to use Google DNS on.
LINK: Using Google DNS on other Operating Systems or Devices