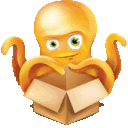 Boxopus is a free service that transfers torrents to Dropbox directly. Now you do not need any Torrent client or any download manager to download torrent files. Just authorize your Dropbox account with the Boxopus service and it will automatically add torrent files to your Dropbox account and then you can download them from Dropbox’s web interface or it can be downloaded automatically using Dropbox’s desktop client.
Boxopus is a free service that transfers torrents to Dropbox directly. Now you do not need any Torrent client or any download manager to download torrent files. Just authorize your Dropbox account with the Boxopus service and it will automatically add torrent files to your Dropbox account and then you can download them from Dropbox’s web interface or it can be downloaded automatically using Dropbox’s desktop client.
How To Download Torrents To Dropbox :
- Find any torrent on any popular torrent sharing website, there are tons of them.
- Now either copy the exact URL pointing to the .torrent file or download the .torrent file on your computer. Finding the URL would be difficult for a standard computer user so those people can go with the second approach.
- Now open Boxopus and sign in with your Dropbox, Facebook or Twitter account. You could also register with Boxopus but they don’t allow registrations straightaway. They will first send you an invitation and only then you can register with Boxopus. But we can register using other available options.
- Now after signing in you need to authorize your Dropbox account with Boxopus.
- After authorizing your Dropbox account go to the homepage. You will see an input box with two tabs. This allows you to select a torrent file from your computer or to paste or type a URL pointing to the torrent file. In either case do the needful and then click on PUT IN MY DROPBOX.

- That’s all. Now just sit back and relax, Boxopus will first cache the torrent and then transfer it to your Dropbox account automatically.
Verdict
Downloading files from torrents is not much difficult. But if you need a more robust and easy solution, then Boxopus is your best bet. The service is in beta stages and may be unavailable at times.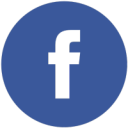
You published this article on Aug 26, 2013 by copying it from some source. Without checking yourself…
This feature has been banned from Dropbox since 26th June 2012… TEST what you copy before publishing…
The date you are seeing on my blog is when the article was last updated and not when the content was written. And for your information, the update was just an image addition and nothing else. Also the content is written by me only. Find any other blog from where you think I have copied this content from. You can take help of this tool to check for copied content. And you get one more result apart from my website which has certainly copied my content. This is because the URL and the heading of that page reads “Mstoic.com“.