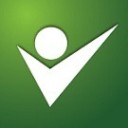Almost all the programs by default follow a same pattern of installing its files in the program files folder of the windows drive. And slowly and slowly you run out free space on that particular drive. Now what you will do? You will uninstall some programs with greater size and again install them in other drive. This process can be tedious as well as time-consuming. SymMover is an application that can make your work easy in this situation.
Almost all the programs by default follow a same pattern of installing its files in the program files folder of the windows drive. And slowly and slowly you run out free space on that particular drive. Now what you will do? You will uninstall some programs with greater size and again install them in other drive. This process can be tedious as well as time-consuming. SymMover is an application that can make your work easy in this situation.
What It Does :
The application moves your data to the destination location and creates a symbolic link to the new location at the source destination. This will retain its location in Windows Explorer, and Windows think that the files are still saved at the location where they were before. So as a result your applications and all the programs keep on working as they worked earlier.
Why Use SymMover :
Since you need to have some empty space in your Windows drive for your system to function properly, SymMover makes it very easy to make some space whenever you run out of space. Uninstalling the program first, and then again installing into some other drive will always leave some junk files and some registry entries that are not required, and result in degrading your system’s performance. Also shrinking and extending the drive to get some space is neither easy nor safe. So SymMover is a very nice tool to help us out.
How To Use SymMover :
1. Install SymMover. The below screenshot shows the easy to understand interface of SymMover.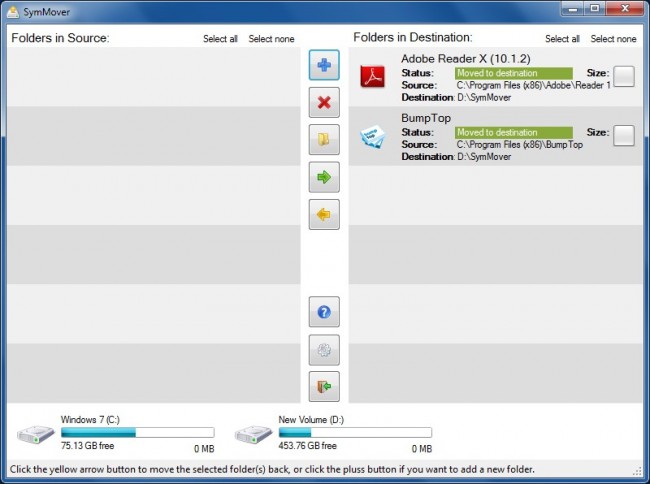
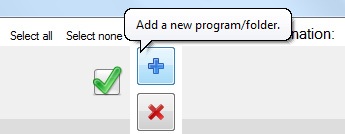
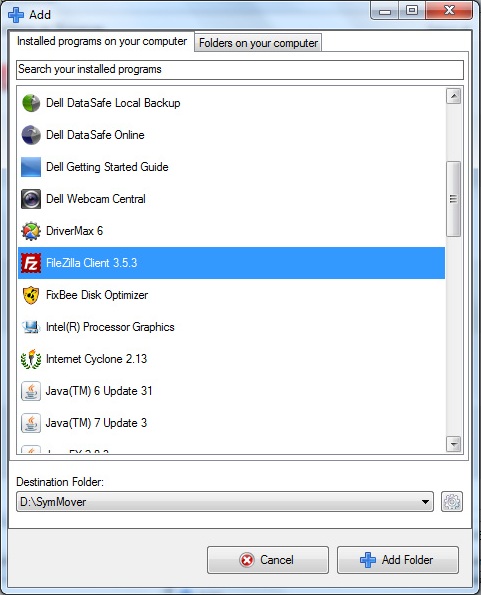
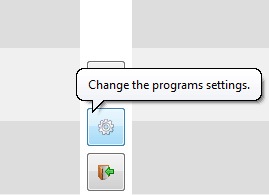
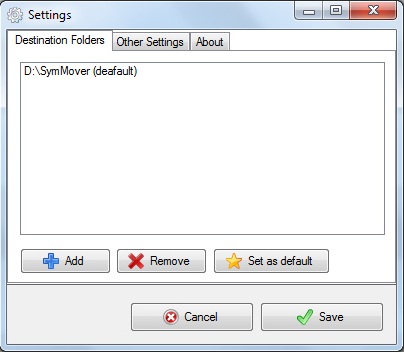
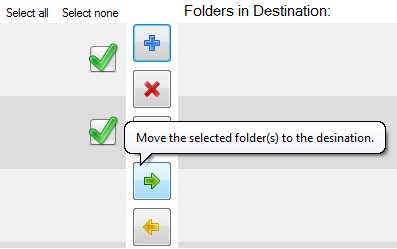
Be Careful :
Some precautions by the author. Do not use this tool if :- Your disks are not formatted with NTFS file system.
- You do not have administrative access on your computer
- You want to move an application that are currently running as a system process
- You want to move some important data without having a backup of it, because the developers are not responsible of any data loss incurred using this tool.